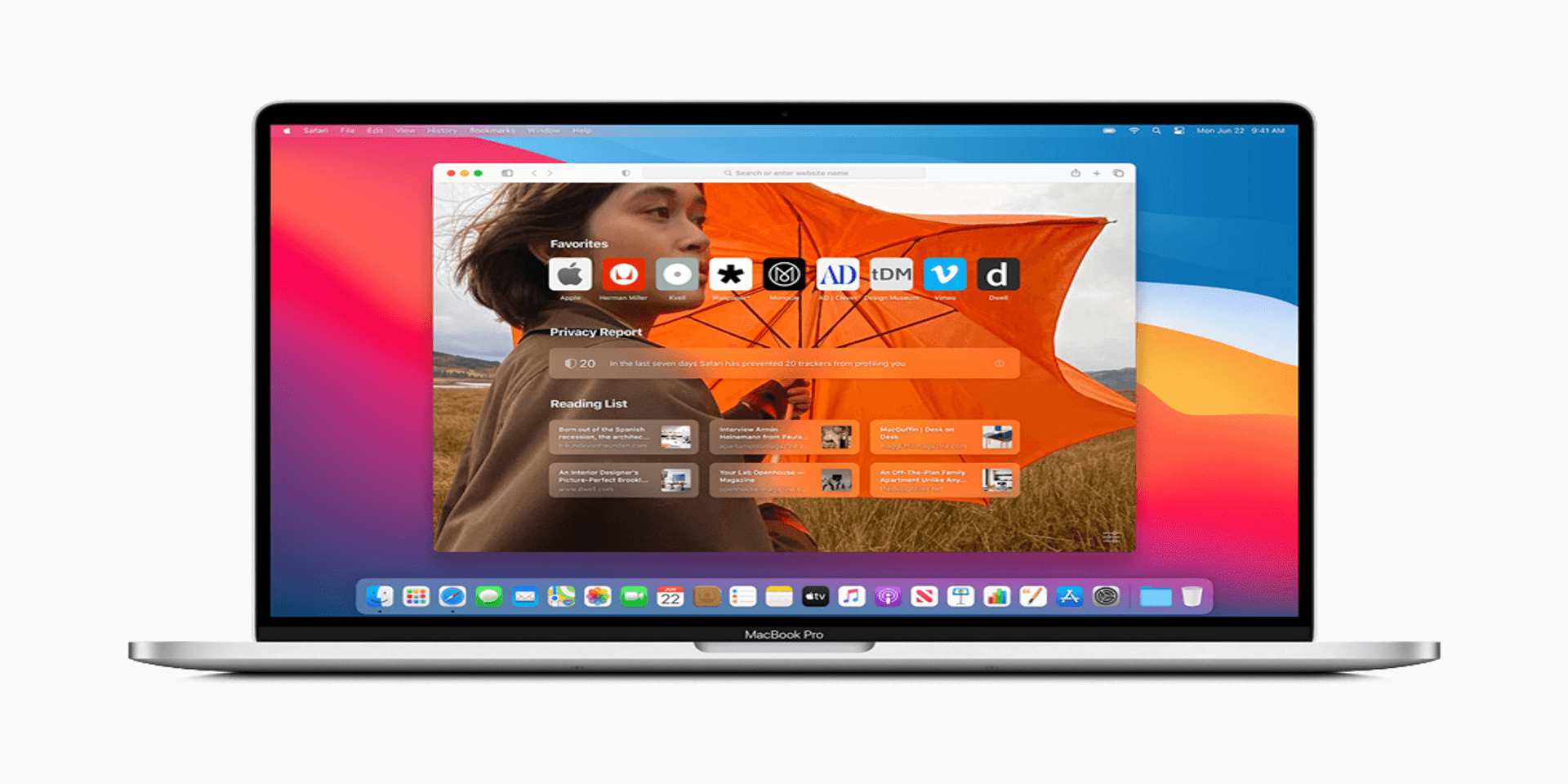前言 #
註:本文最後更新於 2022/06/18
以下所使用的是 macOS Monterey 12.3 的 MacBook Air (M1, 2020)
最近剛拿到新的 MacBook Pro,早忘了幾年前安裝環境究竟處理過什麼細節,有些參考資料又比較過時,因此決定把這次程序和細節記錄下來,也方便日後直接將文章分享給其他公司新人,處理一些常見的通用環境設定!
安裝 Homebrew #
Homebrew 是 Mac 系統中的套件管理工具
利用 Homebrew 能讓我們不必藉由 App Store 或官網下載安裝檔就能取得許多軟體
在終端機輸入
/bin/bash -c "$(curl -fsSL https://raw.githubusercontent.com/Homebrew/install/HEAD/install.sh)"後面會盡可能利用 brew 指令來安裝軟體,加快效率
安裝 Xcode Command Line Tool #
Command Line Tools 是在 Xcode 中的一款工具,在 macOS 中,有許多的工具或是語言都會依賴這個命令列開發者工具
xcode-select --install安裝 NVM #
在安裝開發前端必備的 Node.js 以前,先讓我們來安裝 NVM,英文全名是 Node Version Manager
NVM 的用途如同英文全名,便是用來管理 Node 版本的工具。因為在不同的專案之間,我們可能必須要切換不同版本的運行環境,這時 NVM 便能幫助我們輕鬆切換
在終端機輸入以下指令來安裝
curl -o- https://raw.githubusercontent.com/nvm-sh/nvm/v0.35.2/install.sh | bash安裝完再輸入下面的指令
export NVM_DIR="$HOME/.nvm"
[ -s "$NVM_DIR/nvm.sh" ] && \. "$NVM_DIR/nvm.sh" # This loads nvm這會把 NVM 的 Repo 資料夾複製到 ~/.nvm
然後將 source line 加進 profile 設定檔中( ~/.bash_profile 、 ~/.zshrc 、 ~/.profile 或 ~/.bashrc )
透過 NVM 安裝 Node.js #
JavaScript 通常是執行在瀏覽器的環境中,而 Node.js 能讓我們在後端(脫離瀏覽器環境的情況)中建立起能執行 JavaScript 的環境
使用 NVM 安裝最新版本的 Node.js
nvm install node或安裝最新 LTS 版本的 Node.js
nvm install --lts或安裝指定的 Node.js 版本
nvm install 12.16.3需要切換當前使用版本
nvm use 12要查看目前是使用哪個版本
nvm current
安裝 NPM #
其實在我們安裝 Node.js 時,通常都會附帶安裝 NPM,英文全名為 Node Package Manager
NPM 是套件管理工具,能幫助我們管理專案的安裝套件,做到自動下載和版本控制等等的事情
雖然剛才已經順帶安裝了,但若開發上有需要,可以指定安裝使用特定版本的 NPM
npm i -g npm@6.14.4這裡使用了縮寫 i 表示 install,-g 則是 --global 的縮寫,代表全域安裝,而不只是安裝在目前的專案目錄裡
安裝 wget #
wget 和前面我們所用到的 curl 指令,兩者都可用來下載檔案
只不過在 macOS 中並沒有預設安裝 wget,但未來我們可能還是有機會用上
brew install wget安裝 Git #
Git 是一種版本控制系統
其實 MacOS 預設是有安裝 Git 的,只是有版本過舊的可能
確認目前的 Git 版本
git --version 需要的話,重新安裝 Git 來取得最新版本
git clone https://github.com/git/git記得設定 git config 的識別資料,這樣每次 Git 的提交才會標註上你的資訊
git config --global user.name "John Doe"
git config --global user.email johndoe@example.com確認 git config 的資訊
git config --list安裝 iTerm2 #
比起原生終端機,我個人還是喜歡使用 iTerm2
brew install iterm2接下來設定顏色樣式,到 Iterm2-color-schemes 挑一個喜歡的顏色組合吧!
滑鼠右鍵、另存連結,存下 .itermcolors 檔案,再回到 iTerm2 中依序點擊
Preferences → Profiles → Colors → Color Presets... → Import...選擇剛才下載的 .itermcolors 檔案
安裝 zsh #
Zsh 又稱為 Z shell,和常聽到的 Bash 類似,都是一種 shell 工具
從 macOS Catalina(10.15)版本後,是使用 Zsh 作為預設 shell
如果是以前的系統版本,會需要再手動安裝
brew install zsh確認是否安裝成功
zsh --version安裝 zimfw #
Zim 是一個管理 zsh 組態設定的框架
以前我使用的其實是另一個叫做 oh-my-zsh 的常見框架,但是 oh-my-zsh 比較肥一些,有許多我其實用不上的設定
直到後來看人推薦 Zim,發現一些我常用的功能在 Zim 之中也都有,速度比較上又相較 oh-my-zsh 快上不少
curl -fsSL https://raw.githubusercontent.com/zimfw/install/master/install.zsh | zsh安裝 Powerlevel10k #
Powerlevel10k 是一個 Zsh 外觀主題,還有方便的自動設定介面
可搭配 Zim 安裝,在終端機輸入
echo "zmodule romkatv/powerlevel10k" >> ~/.zimrc
zimfw install
source ~/.zshrcsource ~/.zshrc 會重新載入配置文件,當然也能直接重新啟動終端機重載
重載後便會進入 Powerlevel10k 的自動設定介面
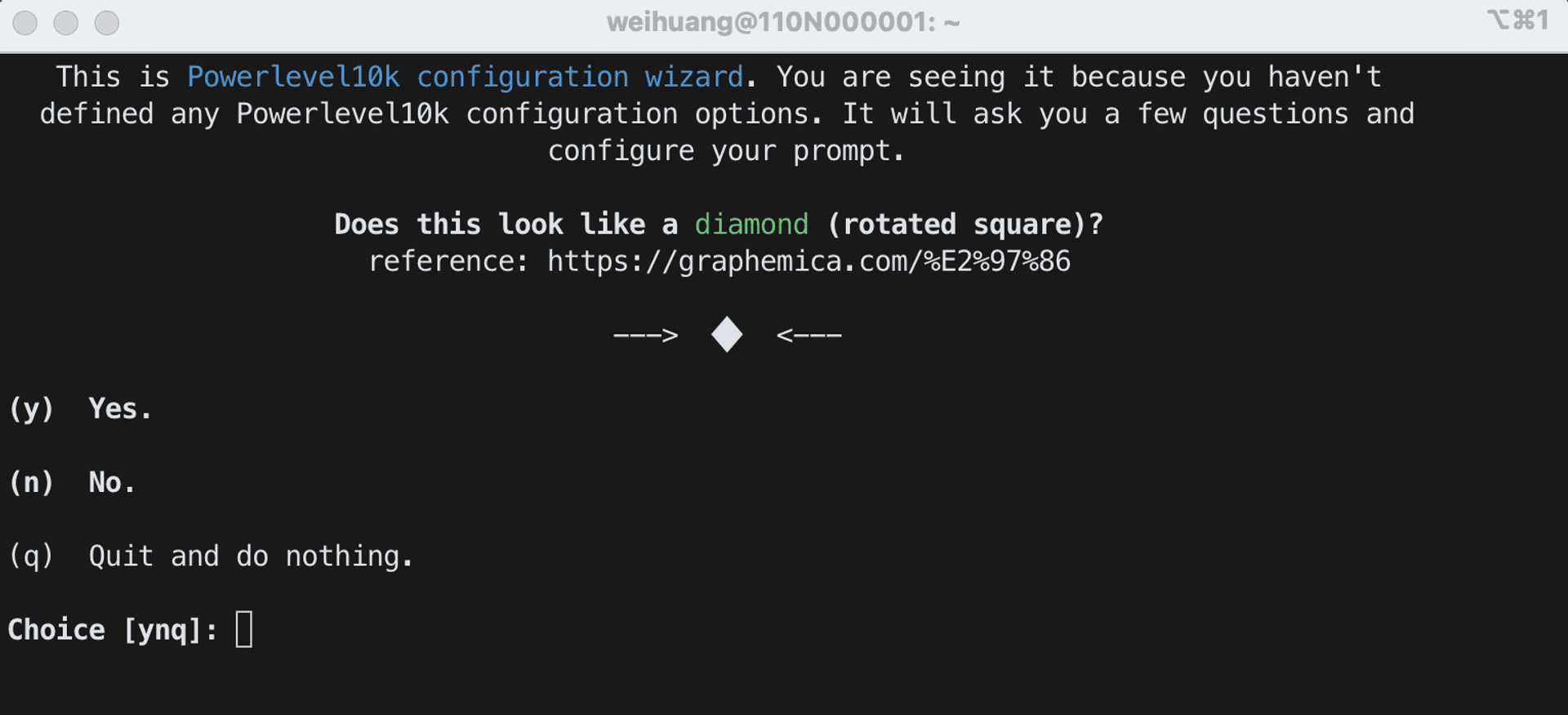
如果沒有的話,先重開終端機,再輸入設定指令
p10k configure理論上在過程中會自動安裝我們所需要的 powerline 字體
接下來開啟 iTerm2 確認字型是否為 MesloLGS NF 並設定字體大小,依序點選
Preferences → Profiles → Text安裝 VSCode #
程式碼編輯器 Visual Studio Code
brew install --cask visual-studio-code再打開 VSCode 按下 Command + Shift + P,安裝 Shell 指令 code
由於使用 code 指令會導致 macOS dock 出現重複的 VSCode icon
後來我改為採用調整 alias 的做法(於本文下方提及)
code 指令能讓我們在終端機快速用 VSCode 打開檔案或資料夾
code file_or_folder_name設定 VSCode 中的預設終端機和字體 #
設定預設終端機和字體,在 VSCode 依序點擊
Preferences → Settings → Features → Terminal - 將
OsxExec的欄位設定成iTerm.app - 將
Font Family的欄位設定成MesloLGS NF
安裝其他程式 #
到這裡為止,其實已經能滿足大部分的開發需求了
再來就是安裝一些瀏覽器或是其他工作上可能需要的程式,以及提升效率的生產工具
安裝瀏覽器 #
- 安裝 Google Chrome
brew install --cask google-chrome - 安裝 Mozilla Firefox
brew install --cask firefox - 安裝 Microsoft Edge
brew install --cask microsoft-edge
安裝工具指令 #
需要在 .zshrc 之中加入以下指令,autojump 才可順利運作
[[ -s $(brew --prefix)/etc/profile.d/autojump.sh ]] && . $(brew --prefix)/etc/profile.d/autojump.sh接下來在 .zshrc 加入以下指令,針對 alias 增加客製化設定:
# bat
alias cat="bat"
# exa
alias ls="exa"
# code
alias code="open -b com.microsoft.VSCode"安裝 Docker #
brew install --cask docker安裝 Postman #
brew install --cask postman安裝 Fork #
brew install --cask fork安裝 Slack #
brew install --cask slack安裝 Notion #
brew install --cask notion安裝 Raycast #
brew install --cask raycast結語 #
雖然上面洋洋灑灑列了一大篇,但其實還有其他的眉眉角角,比如說
- 安裝瀏覽器的擴充功能
- 安裝 VSCode 的擴充套件,設定個人的客製化快捷鍵
可以參考我寫的別篇文章:其他輔以運用的 VSCode 插件 - 善用效率啟動器(Launcher),上面提及的 Raycast 便是其中之一
- 如何設定 SSH 金鑰
可以參考我寫的別篇文章:在 OSX 與 Linux 環境下產生 SSH key - ……
還有許多小工具能幫助開發體驗更加美好,這些就留待未來有機會再補充囉!
除了上面有列出的一些程式,也可以參考 awesome-mac 這個 Repo,這裡收集了不同類別的好用程式,也許上面的工具在使用上不符合你的個人喜好,那麼或許可以試著從中挑選出更適合你的工具!