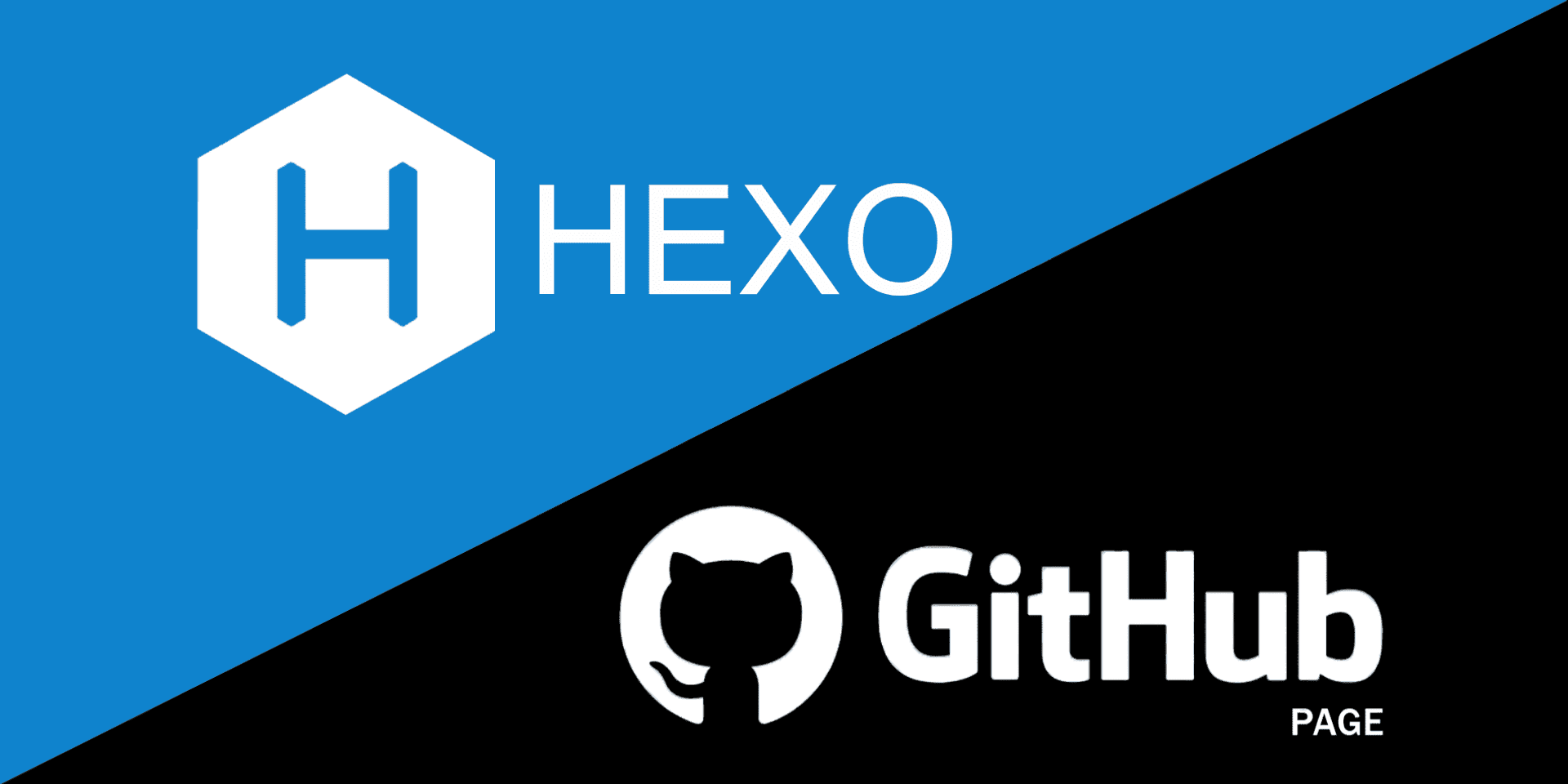前言 #
這篇文章的出現,要從兩年前開始說起,那時候的我才剛開始摸 Hexo。
當時的我比起其他平台,像是 Wordpress / Medium / Logdown 等等諸如此類,更喜歡 markdown 寫作方式,所以興致沖沖地架了個部落格。
但是理想很豐滿,現實總是骨感——很快地,過了大約一年左右便很少更新,敵擋不過自己的惰性。
畢竟靜態網頁的佈署步驟太麻煩,必須滿足本地端有 Hexo 檔案的前提,我偏偏又喜歡用 HackMD 撰寫,一來一往之間步驟太過繁複。久而久之,這段時間我傾向於使用 HackMD 整理個人筆記,懶得發表技術文章到 blog 上。
直到我注意到 GitHub 推出 CI/CD 服務,能幫助我解決這個麻煩!趁這個機會我打算順便打理 Hexo 架構,把菜鳥時期我搭建的部落格重新打掉,在 2020 前夕超進化!
什麼是 Hexo #
想進一步瞭解更多,可以看看中文的 Hexo官方文件。
Hexo 是一個快速、簡單且強大的網誌框架。Hexo 使用 Markdown(或其他渲染引擎)解析您的文章,並在幾秒鐘內,透過漂亮的主題產生靜態檔案。
Hexo 使用 Node.js 搭建,速度快且免費,操作也相對簡單,更是支持 Markdown ,也有不少第三方外掛系統。
開始使用 Hexo #
準備工作 for Windows #
事前需要先安裝以下軟體
- Node.js
- Github
- 當然你必須先擁有屬於自己的 github 帳號
- 登入 Github 之後,點選右上角 Create repository
Repository name 必須是github帳號.github.io並選擇 Public
安裝好上述軟體後,就可以打開 Shell 鍵入
npm install -g hexo-cli透過 npm 就可以順利完成 Hexo 的安裝了
初始化和安裝 #
接下來,我們要進行初始化和安裝,在 Shell 鍵入
hexo init
npm install跑完後,會在該資料夾底下新增所需要的檔案:
.
├── _config.yml
├── package.json
├── scaffolds
├── source
| ├── _drafts
| └── _posts
└── themes等它跑完就可以開始寫新文章、架 blog 了,初步的建置就是如此簡單!
建立新文章 #
在 Shell 鍵入以下訊息
hexo new "postName" # 建立一個新的文章新文章的格式是 markdown,可以到 source/_post/postName.md 去修改
預覽 blog #
在 Shell 鍵入
hexo g # (也可以打 hexo generate) 產生 blog
hexo s # (也可以打 hexo server) 讓 blog 可在 local 端檢視在 http://localhost:4000 就可以看見剛剛建好的 blog
使用 Hexo Deploy 部署 #
先安裝 hexo-deployer-git
npm install hexo-deployer-git --save接下來打開資料夾中的 _config.yml 編輯 deploy:
deploy:
type: git
repo: https://github.com/你的 github 帳號/你的專案名稱.git
branch: master完成設定以後,就可以發佈 blog 了
hexo deploy # (也可以打 hexo d) 發佈 blog發布之後,到專案的 Settings 啟用 GitHub Pages
Source 的欄位就選剛才填的 deploy branch
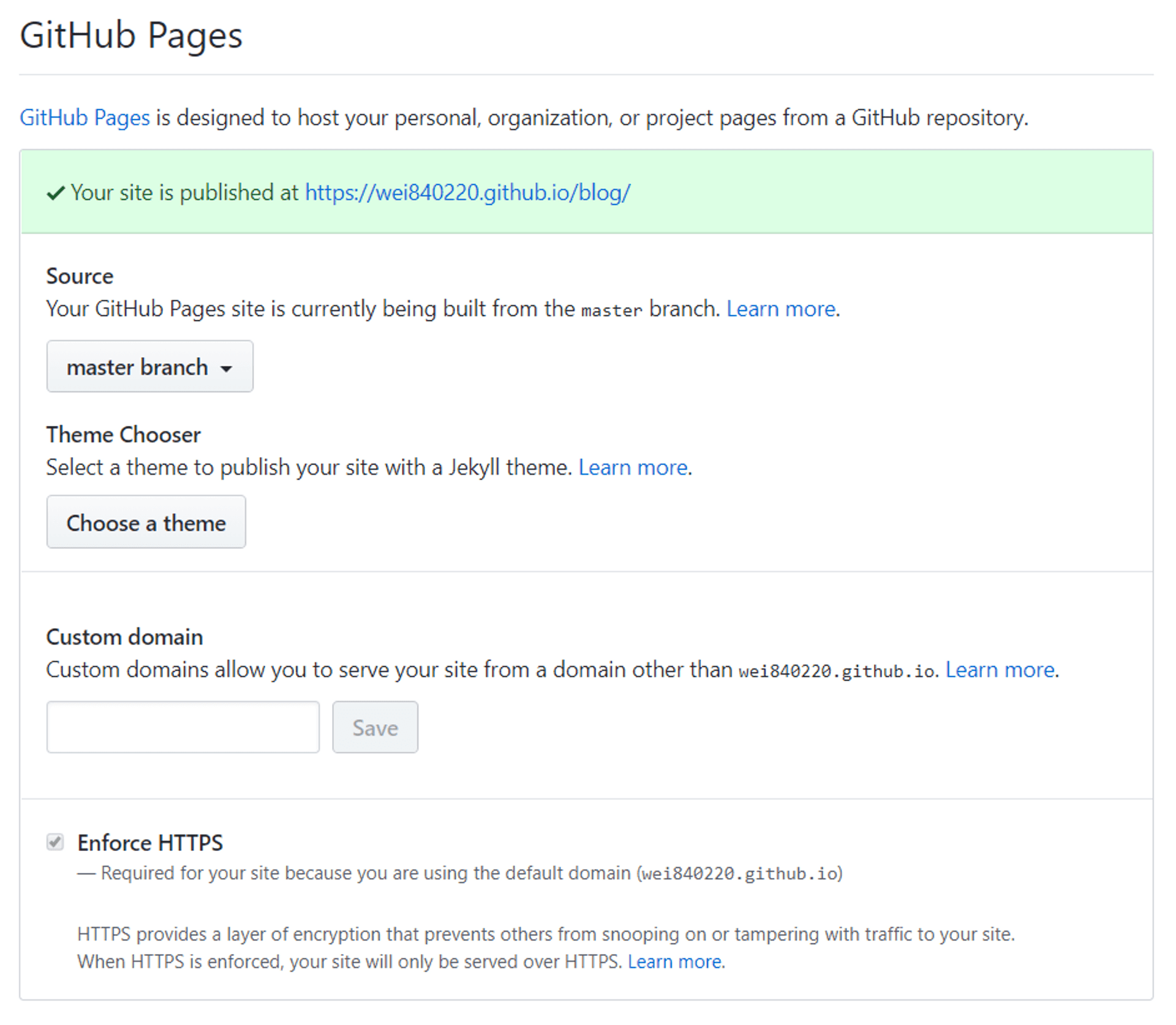
等一段時間後,就會顯示啟用,就可以從 http://github帳號.github.io 連上 blog,完成初步工作!
到這個階段其實已經可以利用 hexo 基本指令在本地端架 blog 了,只是為了完成自動化部署,我又加入了 CI/CD 流程!
使用 GitHub Actions 實現 CI/CD #
什麼是 CI/CD #
CI(Continuous integration)為「持續性整合」,目的是讓專案能夠在每一次的變動中都能通過一些檢驗來確保專案品質。 CD(Continuous Deployment)則為「自動化部署」,讓專案能夠自動在每次變動後能以最新版本呈現。
事實上在業界應用中,可做的多了,像是:環境建置、單元測試、日誌紀錄、產品部署,可以簡化開發流程。
而在 Hexo 的 blog 架設過程中,我們也能用它來達成自動部署!
GitHub Actions 是由 GitHub 提供的 CI/CD 服務,用於在 GitHub 建置、測試、封裝、發佈或部署任何專案。並可藉此建置端對端(end-to-end)CI/CD 功能。
Hexo 所提供的指令 hexo generate 其實是幫我們產生靜態網頁檔案,也就是 public 資料夾的內容。
同時 hexo deploy 則將 public 資料夾中的內容推送到 _config.yml 中指定的遠端專案的分支中,並 完全覆蓋 當下分支的已有內容。
因此我們的目的其實是要把這份運用 Hexo 框架的原始碼資料夾推送到 GitHub 的另一個專案分支上,並藉由 GitHub 所提供的 CI/CD 服務幫我們進行產生靜態網頁檔案,再推送到指定專案分支,也就是我們現在建立起 GitHub Pages 的專案上。
把 Hexo 原始碼推送到 GitHub #
首先要把 Hexo 真正的 source code 推送到 GitHub 上建立一個新專案。
記得將這個專案設為 Private,不公開他人瀏覽。
git init
git add --all
git commit -m "First commit"
git remote add origin https://github.com/你的 github 帳號/新專案名稱.git
git push -u origin master建立 SSH Key #
在執行 Github Actions 的過程中,為了讓這段程式也可以把靜態網頁推送到原先我們所建立的專案上,必須建立一個 SSH Key 給它使用。
ssh-keygen -f github-deploy-key # 然後三次 Enter原始碼專案
到 Settings 的 Secrets 去 Add a new secret- Name 輸入
HEXO_DEPLOY_PRI - Value 填上私鑰
github-actions-deploy的內容
- Name 輸入
靜態網頁專案
到 Settings 的 Deploy keys- Title 輸入
HEXO_DEPLOY_PUB - Key 填上公鑰
github-actions-deploy.pub的內容 - 勾選 Allow write access
- Title 輸入
再打開資料夾中的 _config.yml 編輯 deploy:,要改成 ssh 連線才可以順利部署
deploy:
type: git
repo: git@github.com:你的github帳號/你的靜態網頁專案名稱.git
branch: master記得要 commit 後推送到專案上
設定 GitHub Actions #
回到原始碼專案,到 Actions 右上角選擇 Set up a workflow yourself
我的 main.yml 設定如下
name: Deploy Blog
on: [push]
jobs:
build:
runs-on: ubuntu-latest
steps:
- name: Checkout
uses: actions/checkout@v1
- name: Use Node.js 10.x
uses: actions/setup-node@v1
with:
node-version: "10.x"
- name: Setup Hexo env
env:
HEXO_DEPLOY_PRI: $
run: |
# set up private key for deploy
mkdir -p ~/.ssh/
echo "$HEXO_DEPLOY_PRI" > ~/.ssh/id_rsa
chmod 600 ~/.ssh/id_rsa
ssh-keyscan github.com >> ~/.ssh/known_hosts
git config --global user.name '使用者帳號'
git config --global user.email '使用者信箱'
# install dependencies
npm i -g hexo-cli
npm i
- name: Deploy
run: |
# generate and depoly
hexo g -d把 main.yml 推上 workflows/ 後,再一次回到 Actions 確認 workflows

本地端檔案也要記得同步 main.yml 建立時推上去的 commit
git remote update
git pullblog 變更生效 #
每次要更動 blog 內容,像是發文或更改佈景等操作都要記得推上去
git add .
git commit -m "變更內容"
git push origin masterGithub Actions 就會幫我們自動執行後續動作
備份原始碼 #
既然都把原始碼 git 上去了,以後如果要在其他電腦架 blog,只需要
git clone git@github.com:你的github帳號/你的原始碼專案名稱.git
cd 你的原始碼專案名稱
npm install順手完成了備份動作,是不是一石二鳥呢!
線上發文 #
現在讓我們試著用 GitHub 直接線上發文
到專案原始碼底下的 source/_posts 選擇右上角 Create new file

file name 即為文章標題.md,內容要調整成 hexo 文章格式
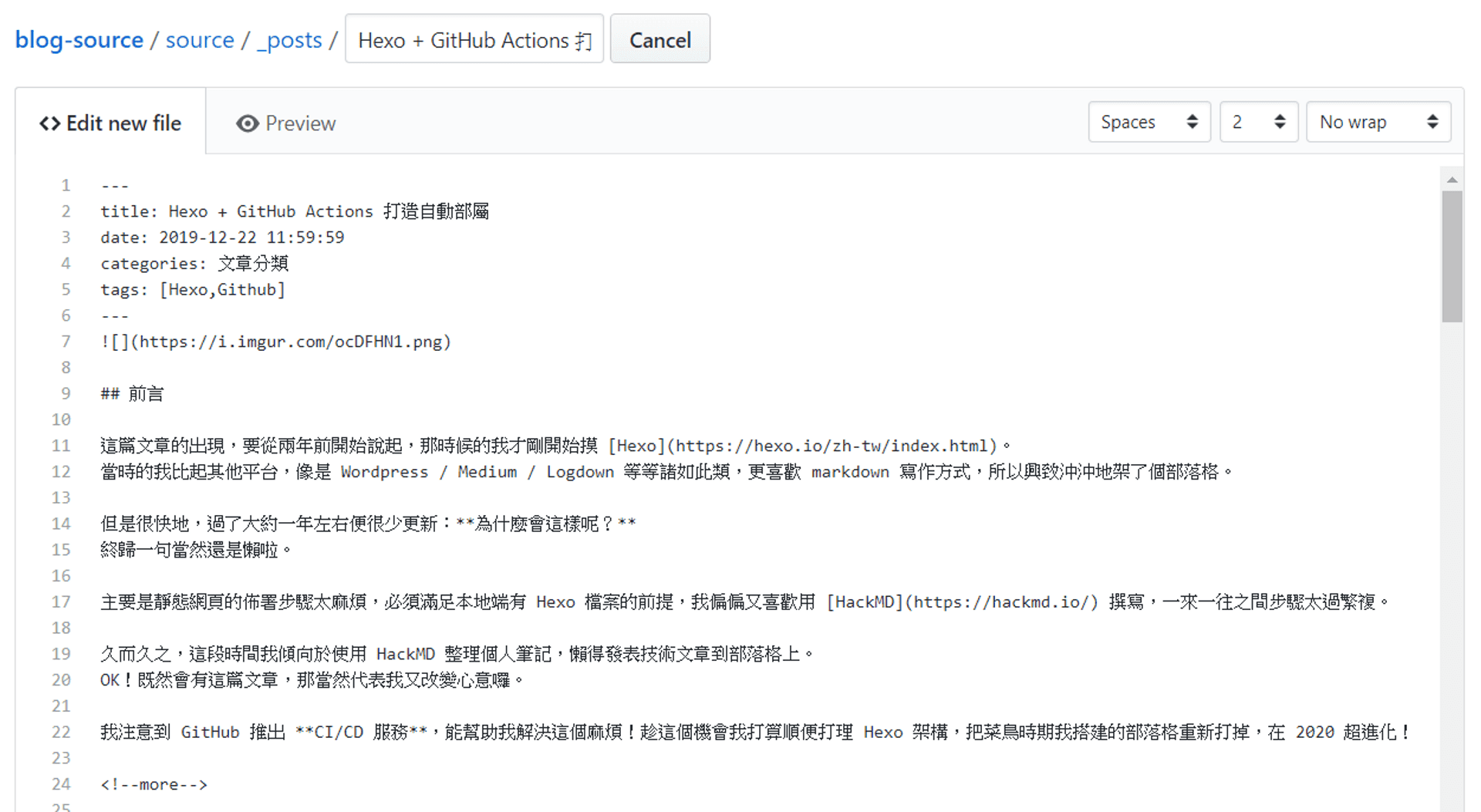
然後選擇 Commit new file
如此以來就真正實現我想要的線上發布功能了!大功告成!
踩坑經歷 #
更改佈景主題 #
在 Hexo Themes 中尋找你喜歡的佈景主題並保存到 themes 下
之後打開 _config.yml,找到 theme: 修改成佈景名稱,也就是資料夾的對應名稱
如果是 git clone 下來的主題
為了得以順利執行 actions,必須先將 themes 底下的 /.git 刪除,然後加入
git add .\themes\主題名稱\
git add -f .\themes\主題名稱\_config.yml設定自定義域名 #
重點同樣是域名服務商的設定,設定好之後記得要在 source 底下保存一個 CNAME 推上去
才不會每次 push 後自訂域名設定都被覆蓋